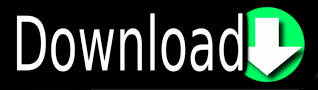
Just right-click on the pane and select the New root task option from the menu, or press the corresponding icon on the toolbar. Start with creating, naming, and saving new items for your Outlook task list. Display your Outlook tasks in a hierarchical tree viewĪfter the installation the Tasklist add-in seamlessly embeds into Outlook giving you the right arrow above the Reading Pane.Ĭlicking on this arrow opens the add-in pane where you can enter all your tasks. Thus, this Outlook tasks add-in has a number of powerful features that make personal organization less of a chore.
Get your Outlook to-do list at hand when you look through your emails. Track the time your responsibilities take. Focus on important to-dos with helpful icons. Create task-related notes, emails, appointments, contacts and distribution lists. See all your tasks displayed in the hierarchical tree view. Here's what you get with Outlook Tasklist: This helpful tool was designed to give a clear idea of how your day looks and help you focus on one group of duties at a time. Why Tasklist is a smarter choice for your Outlook tasks It allows you to see your tasks with their due dates in a tree view, prioritize, change the structure of your to-dos by drag-n-dropping, and much more. That's why I've been quite happy to learn about the Tasklist add-in that I'd like to introduce to you today.Īt its heart, Tasklist is a tool for creating and managing your daily duties in Outlook. When I start planning my projects and tasks in Outlook I often realize that there is a natural hierarchy, that the standard Outlook task list manager is lacking. See how you can manage multiple Outlook tasks and deadlines with the Tasklist add-in. In Outlook 2007 and older, it’s at Tools, Macro Security.Be sure to read this review if you actively use the Tasks option in Outlook, but still think it needs to support clear hierarchical structure. To check your macro security in Outlook 2010 or 2013, go to File, Options, Trust Center and open Trust Center Settings, and change the Macro Settings. Moduleįirst: You will need macro security set to low during testing. You can use this macro with any navigation pane module by changing the 4 instances of "Tasks" to the appropriate module, folder type, or Group name. ' Change the 2 to start in a different folder Set objGroup = objModule.NavigationGroups("My Tasks") 
If CurrentModule.NavigationModuleType = olModuleTasks Then
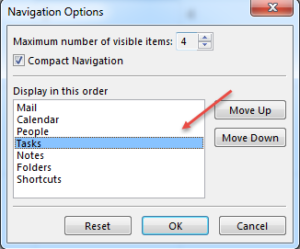
Private Sub objPane_ModuleSwitch(ByVal CurrentModule As NavigationModule) You'll need to sign the macro when you are done testing it or set Outlook's macro security to allow unsigned macros.

For example, to always use my "New Stuff" folder in the screenshot above, I'd change the index number to 5. This selects this second folder in the list. The index number in the following line controls which folder is selected when you switch to the Task Folder. Click in the Startup sub and press Run to test it.
USING TASKS IN OUTLOOK 2016 CODE
Open the VBA Editor using Alt+F11 and paste the following code in ThisOutlookSession. The Tasks folder in the My Tasks section will be selected. Go back to Outlook, select the To-do folder then switch to Mail, then back to Tasks. To test the macro without restarting Outlook, click in the Application_Startup sub and click the Run button. To use, add the following code to the top of the VB Editor's ThisOutlookSession.
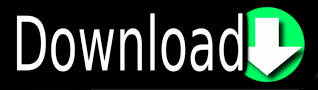
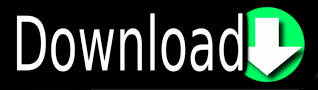

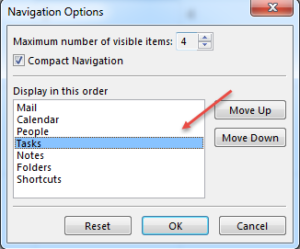

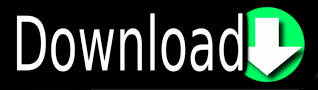

 0 kommentar(er)
0 kommentar(er)
